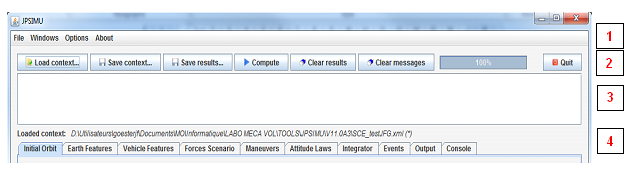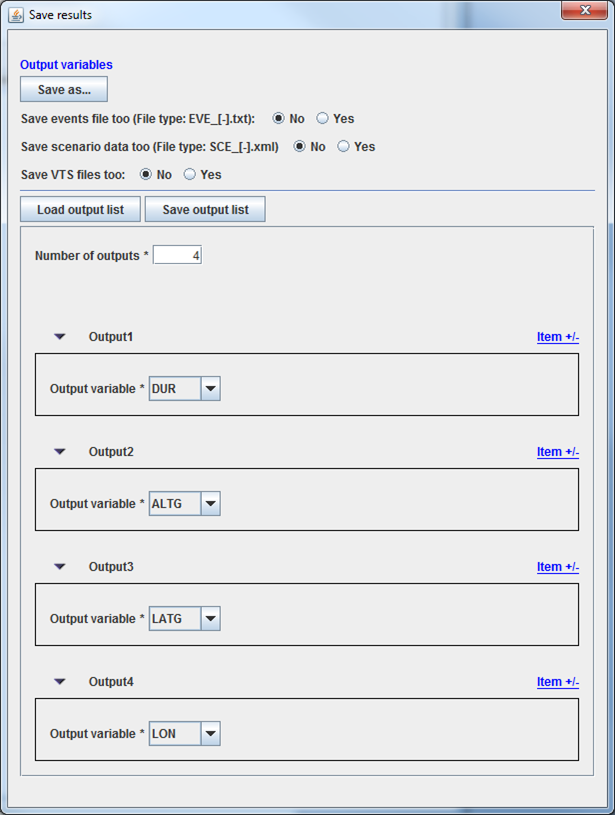Overall Presentation : Différence entre versions
De Wiki
| Ligne 9 : | Ligne 9 : | ||
:: “'''Save results'''” button: in that case, a new window will appear where it will be possible to define which output data (to be selected in a list) will be stored in an ephemeris file but also, if the user wants to do it, in an event file or [[https://logiciels.cnes.fr/en/node/40?type=desc VTS]] files; it is also possible to save the actual context in a <font color=#FF8C00>XML</font> file (same as for “Save context”). | :: “'''Save results'''” button: in that case, a new window will appear where it will be possible to define which output data (to be selected in a list) will be stored in an ephemeris file but also, if the user wants to do it, in an event file or [[https://logiciels.cnes.fr/en/node/40?type=desc VTS]] files; it is also possible to save the actual context in a <font color=#FF8C00>XML</font> file (same as for “Save context”). | ||
| + | [[Fichier:SaveResults.png]] | ||
:: “'''Compute'''” button: to start … but also to stop the computation | :: “'''Compute'''” button: to start … but also to stop the computation | ||
Version du 6 juillet 2017 à 13:26
The graphical interface is available by using its autonomous executable jar (no need other dynamic libraries). The main frame is then composed of four parts:
- The menu bar where the user may find the main commands via four menus: File, Windows, Option and About
- A banner where are stored some widgets corresponding to the main commands:
- “Load context” button that will display a file explorer to select some previous PSIMU context file (at XML format)
- “Save context” button that will display a file explorer to select a name for the actual PSIMU context
- “Save results” button: in that case, a new window will appear where it will be possible to define which output data (to be selected in a list) will be stored in an ephemeris file but also, if the user wants to do it, in an event file or [VTS] files; it is also possible to save the actual context in a XML file (same as for “Save context”).
- “Compute” button: to start … but also to stop the computation
- “Clear results” button that will clear the output written in the specific Console tab (see ???TBW???)
- “Clear messages” button that will clear the sub window dedicated to messages
- a progression bar that will indicate approximatively the progression of the propagation.
- “Quit” button: to exit the application (also possible by clicking on the cross of the main frame)
- A sub window dedicated to messages as error messages.
- At last the main part of the frame dedicated to either input or output data. As there are many data, this frame has been split in different tabs that will be described below.